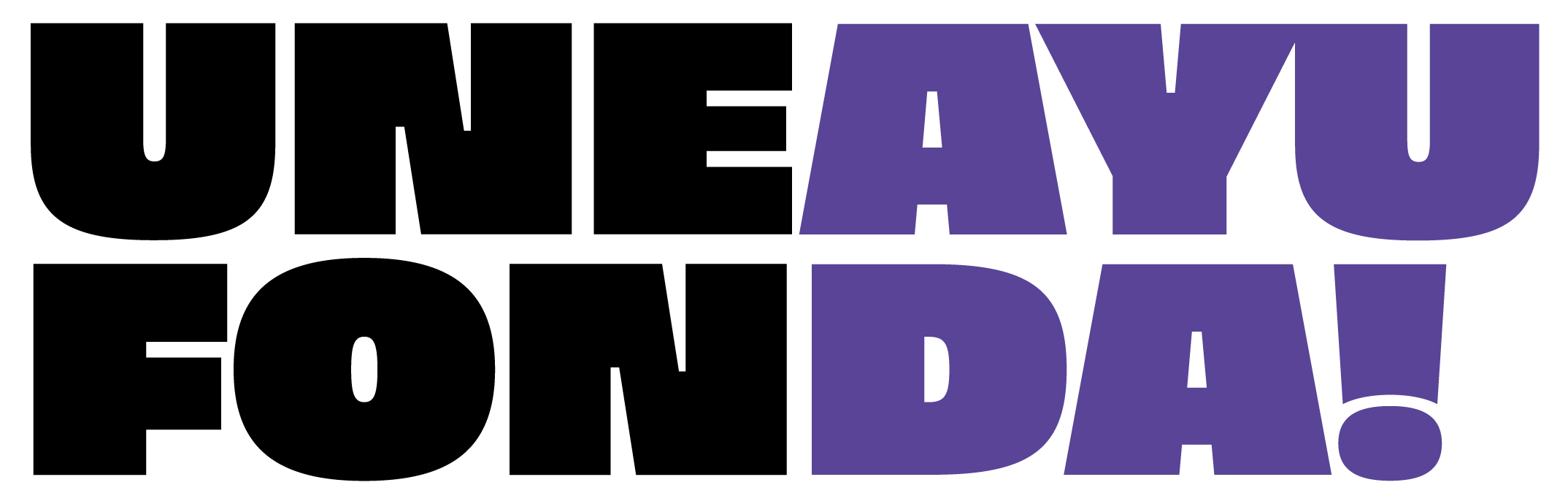Cómo configurar Unefon en iPhone: Guía completa
Si acabas de insertar tu chip Unefon en un iPhone, es posible que necesites configurar algunas opciones para disfrutar plenamente de llamadas, mensajes de texto, MMS y datos móviles. La correcta configuración del APN es esencial para que puedas acceder a internet y enviar mensajes multimedia (MMS). En este artículo, te explicamos paso a paso cómo configurar Unefon en iPhone, además de proporcionar información sobre modelos compatibles y cómo solucionar problemas comunes.
- ¿Qué necesitas para configurar Unefon en tu iPhone?
- Configuración del APN de Unefon en iPhone
- Modelos de iPhone compatibles con Unefon
- Configuración de MMS en iPhone con Unefon
- Activación de iMessage y FaceTime en Unefon
- Soluciones a problemas comunes
- Preguntas frecuentes sobre la configuración de Unefon en iPhone
¿Qué necesitas para configurar Unefon en tu iPhone?
Antes de comenzar, asegúrate de cumplir con los siguientes requisitos:
- iPhone desbloqueado o compatible con la red de Unefon.
- SIM de Unefon correctamente instalada.
- Acceso a Wi-Fi (opcional, pero útil para verificar la configuración automática de los servicios).
Configuración del APN de Unefon en iPhone
El APN es el punto de acceso que permite a tu dispositivo conectarse a internet usando los datos móviles de Unefon. Si el APN no está configurado correctamente, no podrás navegar por internet o usar aplicaciones que requieran conexión a la red.
Pasos para configurar el APN en iPhone:
- Abre Configuración: En la pantalla principal de tu iPhone, abre la aplicación Configuración.
- Selecciona Datos móviles: Dentro del menú de Configuración, selecciona Datos móviles.
- Ve a Red de datos móviles: En esta sección, podrás ver y editar la configuración del APN.
- Introduce los siguientes datos en APN:
| Campo | Información |
|---|---|
| Nombre | Unefon |
| APN | web.usacellgsm.mx |
| Nombre de usuario | (dejar en blanco) |
| Contraseña | (dejar en blanco) |
| MMSC | http://mmsc.celularusacell.com.mx |
| Proxy MMS | 148.233.151.240:8080 |
| Tamaño máximo de MMS | 1048576 |
- Guarda los cambios: No es necesario que presiones "guardar", los cambios se aplican automáticamente.
- Reinicia tu iPhone para que la configuración se active completamente.
Importante: La configuración del APN es clave para utilizar datos móviles y mensajes MMS. Si no introduces estos datos correctamente, no podrás acceder a internet ni enviar o recibir mensajes multimedia.
Modelos de iPhone compatibles con Unefon
La mayoría de los modelos de iPhone son compatibles con la red de Unefon siempre y cuando el dispositivo esté desbloqueado. Esto incluye:
Mejorar señal Unefon: guía efectiva para una conexión óptima- iPhone 6 y modelos posteriores: Estos modelos cuentan con la tecnología necesaria para conectarse a las redes 3G, 4G y LTE de Unefon.
- iPhone SE (1ra y 2da generación): Modelos asequibles que también son compatibles con la red de Unefon.
- iPhone 12, 13, 14 y 15: Estos modelos, que soportan la red LTE, proporcionan una experiencia de internet rápida y estable con Unefon.
Nota: Asegúrate de que tu iPhone esté desbloqueado y sea compatible con la red de Unefon. Si tu iPhone fue adquirido con otra operadora, puede ser necesario liberarlo antes de usar la SIM de Unefon.
Configuración de MMS en iPhone con Unefon
Los MMS permiten enviar y recibir mensajes multimedia, como imágenes, videos o mensajes largos. La configuración correcta del APN también incluye los ajustes necesarios para los MMS.
Pasos para configurar los MMS en iPhone:
- Accede a Configuración > Datos móviles > Red de datos móviles.
- En la sección de MMS, introduce los siguientes datos:
| Campo | Configuración MMS |
|---|---|
| MMSC | http://mmsc.celularusacell.com.mx |
| Proxy MMS | 148.233.151.240:8080 |
| Tamaño máximo de MMS | 1048576 |
| APN MMS | mms.uneon.com.mx |
- Guarda los cambios y reinicia tu iPhone.
Activación de iMessage y FaceTime en Unefon
Para poder usar iMessage y FaceTime con tu línea de Unefon, sigue estos pasos:
- Ve a Configuración > Mensajes y activa iMessage.
- En Configuración > FaceTime, activa FaceTime.
- Asegúrate de que tu número de teléfono esté asociado con tu ID de Apple para poder enviar mensajes a través de iMessage y hacer videollamadas con FaceTime.
Consejo: Si no puedes activar iMessage o FaceTime, verifica que tu número esté registrado correctamente en el menú de Teléfono y que tengas una conexión activa de datos móviles o Wi-Fi.
Cómo puedo usar Unefon en Estados Unidos: Comparativa y BeneficiosSoluciones a problemas comunes
1. No tengo conexión a internet después de configurar el APN
- Reinicia el dispositivo para asegurarte de que los cambios se hayan aplicado.
- Verifica que los datos móviles estén activados en Configuración > Datos móviles.
- Asegúrate de estar en una zona con cobertura. Si la señal es débil, es posible que la conexión a internet no funcione correctamente.
2. No puedo enviar o recibir MMS
- Verifica que has introducido correctamente los ajustes de MMS en el APN.
- Asegúrate de que los datos móviles estén activados, ya que los MMS utilizan datos móviles para enviarse.
3. ¿Qué hacer si no veo la opción de APN en mi iPhone?
Si no puedes encontrar la opción para editar el APN en tu iPhone, es posible que tu dispositivo esté bloqueado para configuraciones manuales. En este caso, puedes intentar restablecer la configuración de red:
- Ve a Configuración > General > Restablecer > Restablecer configuración de red.
- Después del restablecimiento, vuelve a intentar acceder al APN.
Preguntas frecuentes sobre la configuración de Unefon en iPhone
¿Puedo compartir internet con Unefon en iPhone?
Sí, puedes compartir tu conexión de datos móviles activando el Punto de acceso personal en Configuración > Datos móviles > Punto de acceso personal. Configura una contraseña para proteger tu conexión y otros dispositivos podrán conectarse a tu red de datos.
¿Es necesario configurar manualmente el APN en todos los iPhones?
En algunos casos, el APN se configura automáticamente al insertar la tarjeta SIM de Unefon. Sin embargo, si la conexión a internet no funciona, es recomendable configurar manualmente el APN como se explicó anteriormente.
Configurar Unefon en Xiaomi: paso a paso para conectarte